
By default, you’ll see a yellow sticky note. To show the Windows Ink Workspace button if you can’t see it, right-click your taskbar and select “Show Windows Ink Workspace Button”. Click or tap the ink icon on your taskbar and select “Sticky Notes”. Sticky Notes can also be launched from the Windows Ink Workspace, if you have a Windows device with a pen. RELATED: How to Use (or Disable) the Windows Ink Workspace on Windows 10 Once launched, you can right-click the Sticky Notes icon and select “Pin to Taskbar” if you plan to use it frequently. You can launch it by opening the Start menu, searching for “Sticky Notes”, and clicking the shortcut. Note: If you use an older version of Explain Everything and get access to a project that was made in the new version of the application, Sticky Notes will display like normal text objects on your device (on iOS, Android, and the web).The Sticky Notes app is like any other application included with Windows 10.
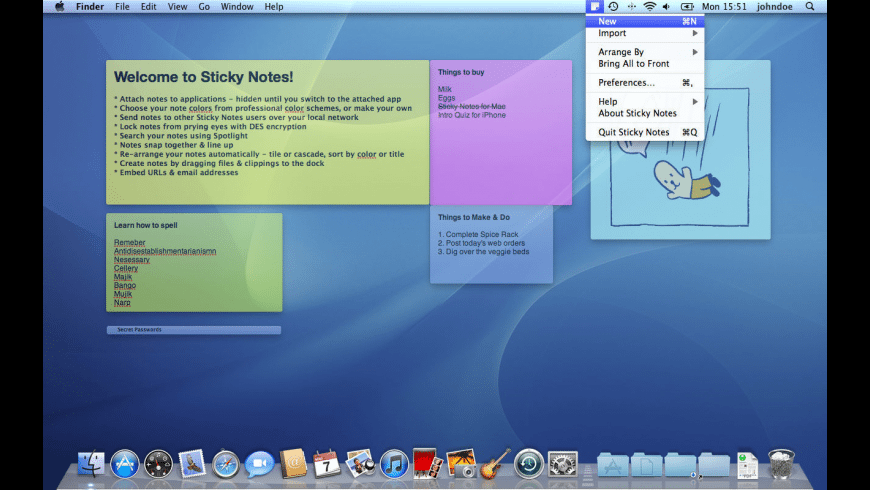
Move, scale and rotate Sticky Notes with the Hand Tool.Select any Sticky Note with the Hand Tool to reopen the list of formatting options and apply any necessary changes. Activate and edit an existing Text Box with the Hand Tool.Sticky Notes enable you to create colorful notes and labels anywhere on your canvas in a quick and convenient way.
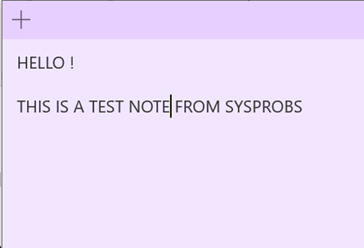
If you want to insert your text Post-it style, you can add Sticky Notes to your project.


 0 kommentar(er)
0 kommentar(er)
